WhatsApp Web is an easy and convenient way to use WhatsApp from your computer. It allows you to access your WhatsApp account via a web browser, syncing your conversations between your phone and computer. This can help you stay connected even when your phone is out of reach. Here’s a complete guide to help you log in to WhatsApp Web and maximize its features.
Get Stated Whatsapp
Step 1: Open WhatsApp Web on Your Computer
- Open your preferred web browser, such as Chrome, Firefox, Safari, or Microsoft Edge.
- Go to the official WhatsApp URL: web.whatsapp.com.
- A page will appear displaying a large QR code.
Step 2: Access WhatsApp on Your Phone
For iPhone:
- Open the WhatsApp app.
- Tap on Settings at the bottom-right corner of the screen.
- Select Linked Devices.
- Tap Link a Device.
For Android:
- Open the WhatsApp app.
- Tap the three vertical dots at the top-right corner to open the menu.
- Select Linked Devices.
- Tap Link a Device.
Step 3: Scan the QR Code
- Hold your phone up to the QR code displayed on your computer screen.
- The camera will automatically scan the code, and you’ll be logged into WhatsApp Web.
Step 4: Start Using WhatsApp Web
After scanning the code, your phone will link to WhatsApp , and your chats will instantly sync. You’ll now see all of your conversations, media, and contacts on the web interface, allowing you to:
- Send and receive messages from your desktop.
- Share files such as images, documents, and videos.
- Mute or archive chats, and manage groups.
Additional Features of WhatsApp Web
- Stay Connected Across Devices: WhatsApp Web syncs in real-time with your mobile device, meaning messages you send or receive on your computer will also appear on your phone and vice versa. This gives you more flexibility in managing conversations across different devices.
- Notifications on Desktop: You can enable desktop notifications to stay updated on incoming messages even when your browser is minimized. This makes multitasking easier, especially if you’re working on something else.
- Keyboard Shortcuts: WhatsApp Web supports a variety of keyboard shortcuts for faster navigation:
- Ctrl + N (Windows) / Cmd + N (Mac): Start a new chat.
- Ctrl + Shift + ]: Move to the next chat.
- Ctrl + Shift + [: Move to the previous chat.
- Ctrl + E: Archive a chat.
- Ctrl + Shift + M: Mute a chat.
- Ctrl + Backspace: Delete a chat.
- Ctrl + Shift + U: Mark a message as unread.
- Use WhatsApp Web on Multiple Computers: You can link your WhatsApp account to multiple devices. If you want to use WhatsApp Web on a new computer, you simply need to repeat the process of scanning the QR code on the new device.
- Manage Linked Devices: In the Linked Devices section of your mobile app, you can view all the devices currently connected to your WhatsApp account. This allows you to:
- See a list of active sessions.
- Log out of devices you no longer use or that you don’t recognize for security purposes.
- WhatsApp Web Dark Mode: You can enable dark mode on WhatsApp Web for a more comfortable viewing experience, especially at night:
- Click the three-dot menu icon on WhatsApp Web.
- Go to Settings > Theme > Choose Dark.
Step 5: Logging Out of WhatsApp Web
It’s important to log out when you’re finished, especially on shared or public computers:
- On the WhatsApp Web interface, click on the three-dot menu icon at the top of the chat list.
- Select Log out.
- Alternatively, you can log out remotely from your mobile device. In the Linked Devices section, tap on the device you want to log out of and select Log out.
Troubleshooting Common WhatsApp Web Issues
- Connection Problems: Ensure both your phone and computer are connected to the internet. If WhatsApp Web is not working, try reloading the page or restarting your browser. Also, check that your phone has an active internet connection and that WhatsApp is updated to the latest version.
- Scanning Issues: If the QR code won’t scan, ensure your camera lens is clean and positioned correctly. Refresh the WhatsApp Web page to generate a new QR code if needed.
- Web Browser Compatibility: Ensure you are using the latest version of your browser. WhatsApp Web works best on Chrome, Firefox, Edge, and Safari, but may not work properly on outdated or unsupported browsers.
Privacy and Security Considerations
- End-to-End Encryption: Like the mobile app, WhatsApp Web messages are encrypted end-to-end. This means only you and the person you’re chatting with can read what’s sent. Neither WhatsApp nor third parties can access your conversations.
- Two-Factor Authentication (2FA): For added security, enable two-factor authentication on your WhatsApp account. This adds an extra layer of protection, requiring a PIN in addition to the QR code for logging into new devices.
- Log Out on Public Devices: Always remember to log out from any shared or public computers to prevent unauthorized access to your WhatsApp account.
Final Thoughts
Using WhatsApp Web enhances your messaging experience by allowing you to type with a full keyboard and multitask more effectively. It’s perfect for anyone who spends time on a computer but wants to stay connected to friends, family, or work contacts through WhatsApp. Whether you’re at home, at work, or on the go, WhatsApp Web makes communication more efficient.
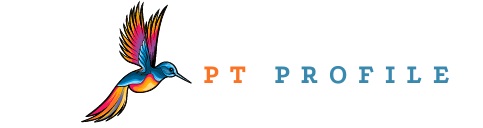 Diverse Perspectives: Insights & Stories Exploring Ideas, Sharing Knowledge
Diverse Perspectives: Insights & Stories Exploring Ideas, Sharing Knowledge





